MacとWindowsを二刀流で使うためにやったこと
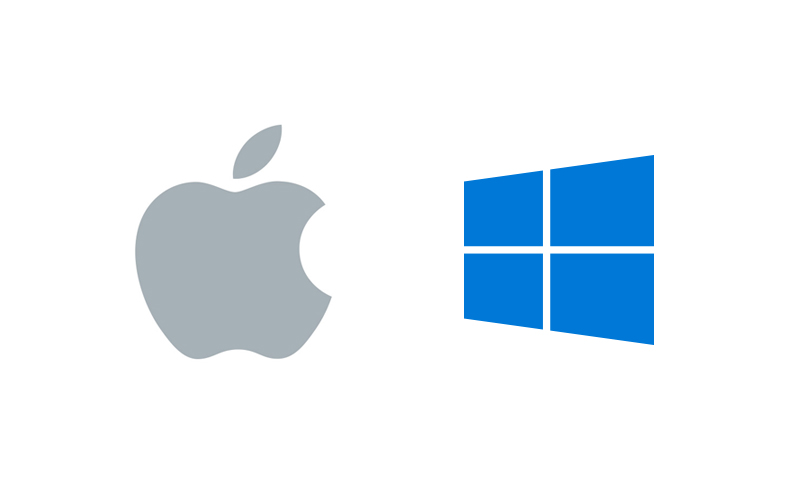
皆さんこんにちは、初めまして!
2021年12月1日からアンテクに入社させて頂きましたSadoです。
前職ではマーケティングや営業をしておりましたが、現在はアンテクにてVue.jsを学習しながらフロントエンド開発のお仕事をしております。
入社前は独学で諸々学んだ後に、PHP(Laravel)を使って顧客管理サービスなどを作ってました!
そんな感じで入社したてホヤホヤの私、ありがたいことにMacのPCを支給して頂いたのですが、実は以前からずっと私用PCはWindowsでした。
Windowsユーザーならわかると思いますが、うっ・・・ってなりますよね。
以前初めてMacを使い始めたときは、実際に慣れるまでかなり手こずりました(切り替え2回目)。
多分同じ道を歩む人が今後もたくさんいらっしゃるであろうと考えたので、
今回はこれからWindows→Macに切り替える方や、並行して二刀流で使うぜ!(私はこれ)って方向けに色々やったことをザックリと書いていきますので、参考にして頂けたら幸いです。
はじめに
色々やってみた結論なのですが現在二刀流でも、かなり快適な環境で開発や操作もできてますので参考になるかと思います。
ちなみにお伝えすると、私はWindows(JIS配列)、Mac(US配列)の2台を「Niz」というキーボード1台で双方使用しており極めて特殊な環境なのですが快適にどちらも使えてます!
この記事はWindowsとMacをどちらも使っていて、私用はWindows(Mac)、社用ではMac(Windows)みたいな感じで二刀流でもストレスなく快適に使っていくために試した内容ですので、Mac・Windowsのどちらか一筋の方にはあまり役に立たない内容かもしれません。
準備したもの
自分はWindowsとMac両方で使用できる「Niz」のワイヤレスキーボードを購入しました。
このキーボードは、OSではなくキーボード側のキー割り当てを変えることができる専用ソフトがありますので、今回のように複数台のPCで使う場合には非常に便利です。
専用ソフトを使ってOS側ではなく、キーボード側のキー設定を変えられることが二刀流で使う際には重要な機能だと思いましたので、なくても問題ないと思いますが、とてもおすすめなので好みで購入するといいかもしれません。
こちらのキーボードは静電容量無接点方式でスコスコな打鍵感を味わえることや、コンパクトかつ多機能な点などその他にもかなりの魅力がたくさんあるのですが、キーボード紹介だけでかなり長くなってしまうのでまたどこかの機会で紹介したいと思いますw
実際に行ったこと
Windows
ツール関連
- AutoHotKey
Windows のキーの組み合わせに、「何かのキー」を割り当てられる便利なソフトで、MacでいうKarabinaの代替ツールのようなもので愛用してます。
このソフトはKarabinaと違って、少々面倒なのですが動作の命令を記述する「スクリプト」を自分で作成して、その作成したスクリプトファイルをスタートアップファイルに入れておくことで、自動的に毎回ソフトが起動して読み込んで実行してくれます。
スクリプトファイルでは条件分岐やループなどを使った、複雑な処理も記述することが可能です。
細かい設定や使用方法に関しては、下記の専用のWikiにてリファレンスを読んで学べます。
※AutoHotkeyのWikiはこちらから。
- alt-ime-ahk
こちらは、上記のAutoHotkeyを使用したものでWindows にて、左右 Alt キーの空打ちで IME を OFF/ON する専用で既に作成されたツールです。
下記の画像のように、各Alt単押しで「英数」と「かな」の切り替えをしてくれて、Mac風に使うことができます。
私はこちらは使用しておりませんが、こちらを流用したものを自作して使っておりますので、後ほどご紹介します。
- ctrl-ime-ahk
こちらは先ほど紹介した、「alt-ime-ahk」の「ctrl」バージョンを自作して私が使用しているものになります。
これはつまりどのように使用しているかといいますと、Windowsではcommandキーがないので、ctrlキーをSpaceキー左右にそれぞれ配置(設定)して、そのctrlキーを空打ちすると「英(左ctrl)/かな(右ctrl)」切り替えを出来るようにしております。
じゃあMac側でいうctrlキーはcommandキーだけどどうするの?って思うかもしれませんがそれは、後ほど紹介するMacで使える「Karabina」という神様ツールで、ctrlキーとcommandキーを入れ替えてます。
そして、左右それぞれcommandキーを押したときに「英/かな」の切り替えを簡単にできるよう実現しております。
一部抜粋したahkファイルを下記に記載します。
実際の設定手順は、上記URLのリポジトリのREADMEの方からご参照ください。
; 左 Ctrl 空打ちで IME を OFF
LCtrl up::
if (A_PriorHotkey == "*~LCtrl")
{
IME_SET(0)
}
Return
; 右 Ctrl 空打ちで IME を ON
RCtrl up::
if (A_PriorHotkey == "*~RCtrl")
{
IME_SET(1)
}
Return- PowerToys(Keyboard Manager)
このソフトの中にあるセットで入っている「Keyboard Manager」を使えば、簡単にWindowsのOS側でキーバインドの設定ができます。
一点だけ注意でFnキーなどの配置は設定できなかったので、Fnキーを頻繁に使う方にはおすすめできませんが、シンプルな配置変更のみしたい方でしたらかなり簡単に変更できますのでおすすめです。
- 設定関連
- MacのDock風
Windowsデスクトップ画面の下部タスクバーによく使用する、Slackなどのツールをドラッグ&ドロップすると若干見た目はあれですが、MacのDock風にできます。 - US配列に変更(MacもUSキーボードを使う場合)
Windowsのスタートメニュー「設定」→「言語」を開く→「「言語」または「地域と言語」が開いたら「日本語」をクリック→「オプション」をクリック→「レイアウトを変更する」→「英語キーボード(101/102キー)を選択→再起動して完了です。
- MacのDock風
Mac
- ツール関連
- AltTab
これはWindowsを上手に使用していた方は恐らく知っているかと思いますが、「Alt+Tab」でマウスを使用せずにタスク切り替えができて、ウィンドウ単位で切り替えることができます。
Macではアプリ単位での切り替えしかできませんが、「AltTab」を導入するとWindowsと同じようにAlt+Tabでウィンドウ単位での切り替えできるようになります!これはかなり嬉しかった!w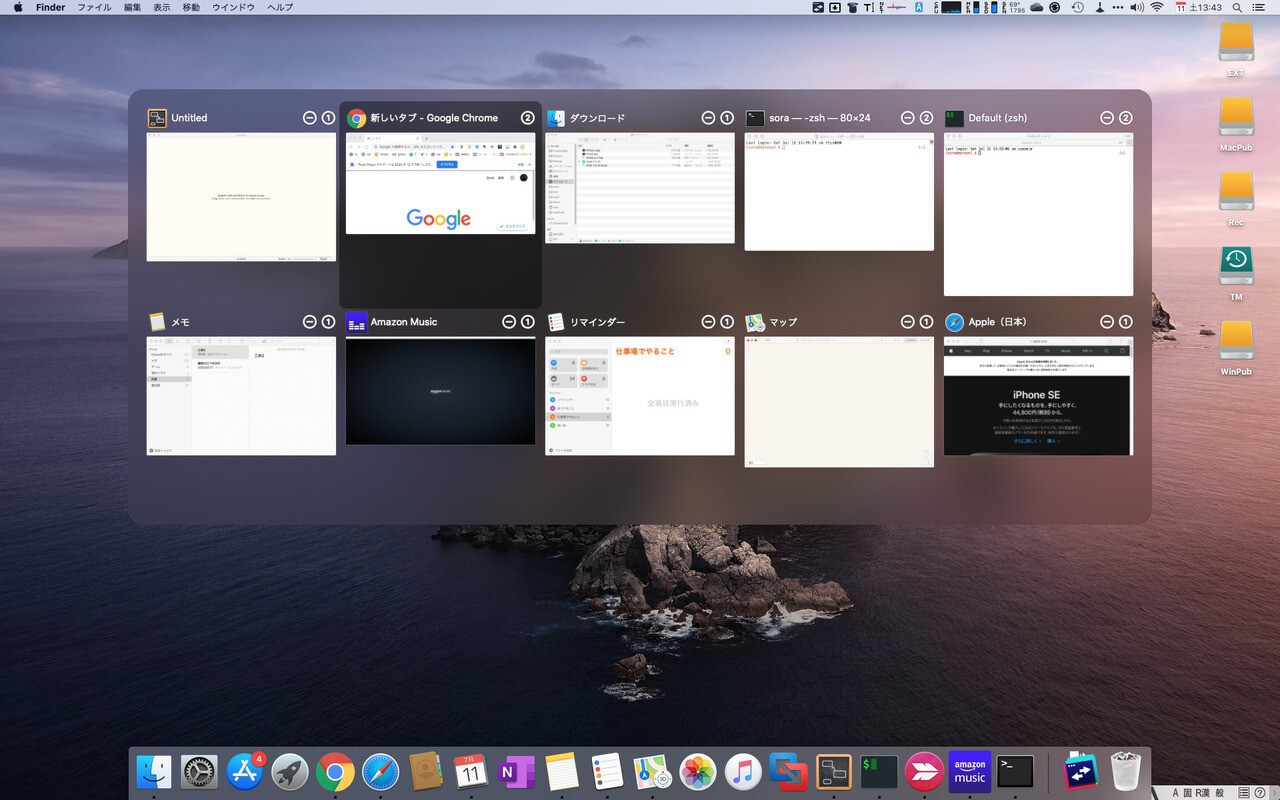
- ShiftIt
Windowsで使う人は使うであろう、ショートカットキー「Winボタン+矢印キー」を押すだけで画面を綺麗に分割してくれるやつです。
こちらは難しい操作などは必要なくダウンロードしてショートカットキーをそのまま使用するか、設定を変更して使用できるので、画面を分割しながら作業する人にはおすすめです。
- Karabiner-Elements
こちらは、Macでキーバインド設定するのであれば鉄板中の鉄板の優れものでこれがないと、二刀流は厳しかったと思います。
なにが凄いかというと、OS側で簡単にキーの変換ができるかつ、「左commandキーを単体で押したときに英字入力にする」などといった条件つきのキーバインドが便利に設定できます。
そしてさらに、私のようにNizキーボードの専用ソフトでキーボード側のキー配置を変更している場合などは、ワイヤレスキーボードとノートパソコン本体のキー配置が違う設定になっていて、普段はワイヤレスキーボードだけど、いざノートパソコンをどこかに持ち出して仕事をするときなどはノートパソコン側のキーバインドが全然いつもと違うくて仕事が全然捗らないことなどが発生してしまいます。
そんな時にも柔軟に対応できるように、ワイヤレスキーボードの時のキーバインドとノートパソコン本体のキーバインドの設定をそれぞれで同じようになるように設定しておいて切り替えることができるのです。
どうでしょう?この凄さ伝わりますかね?w
それほど難しい設定などないので、ぜひ使ってみてください!
条件つきキーバインドの例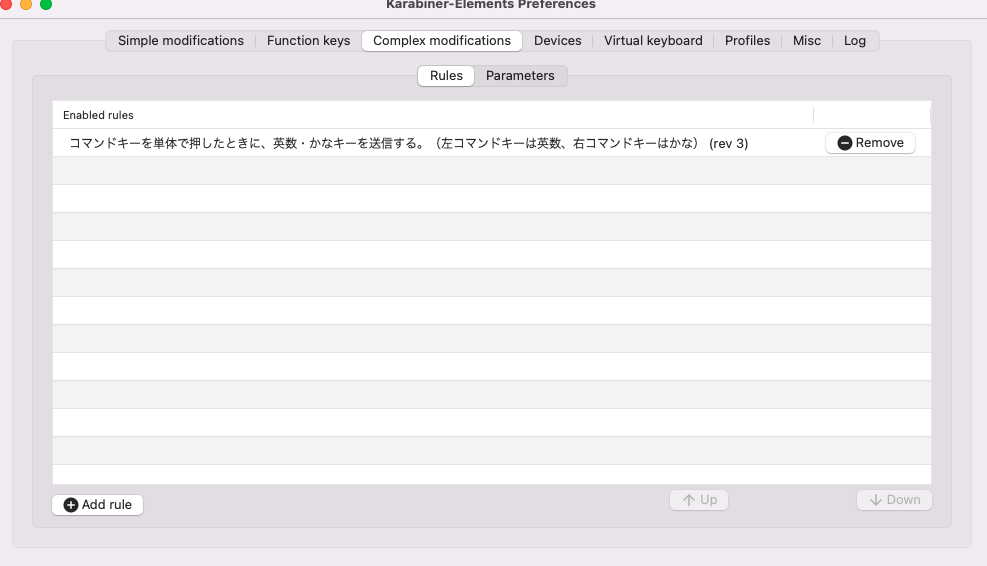
キーバインド設定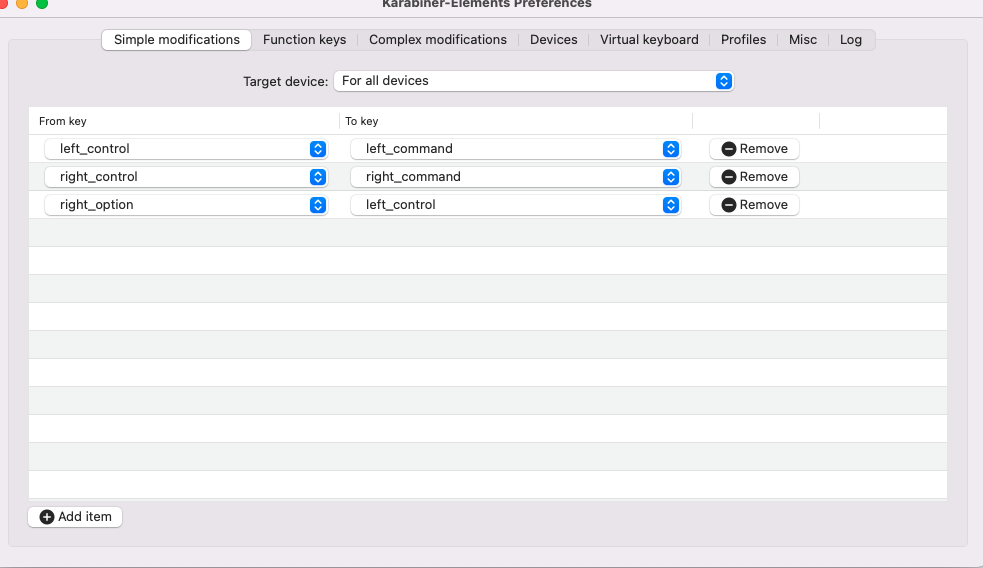
切り替え設定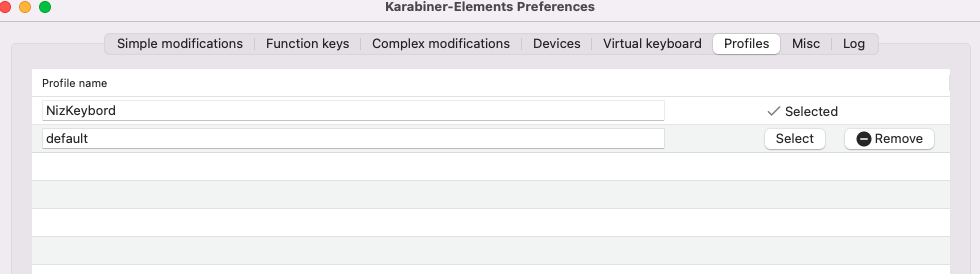
- Google Chrome
MacはSafariが標準で入っていますが、二刀流ならChromeに変更するのがおすすめです。
- AltTab
- 設定関連
- ファイルの拡張子の表示
Windowsを使っている方は、「hoge.jpg」などのファイルの拡張子が表示されていることに慣れていると思います。
Macではデフォルトで表示されていないので、気になる方は下記の手順で表示させてあげましょう。
Finderを起動→メニューバーの「Finder」から「環境設定」をクリック→「Finder 環境設定」ウィンドウが表示されるので、トップメニューの「詳細」をクリック→「すべてのファイル名拡張子を表示」にチェックをするとファイル拡張子が表示されるようになると思います。 - トラックパッドのスクロールを逆に設定
『システム環境設定→トラックパッド→スクロールとズーム→スクロールの方向:ナチュラル』のチェックを外すと、Windowsノートと同じスクロール操作になります。
- ファイルの拡張子の表示
あとがき
いかがでしょうか?この辺の設定やツールを導入すると少し快適になるのではないでしょうか。
二刀流で扱うのと、Windows→Macの流れでMacをはじめて使う人にも役立つ内容かもしれないですね。
自分が調べた中では、MacとWindowsを使い分ける場合の情報があまり少なかったので、同じ境遇の方の参考に少しでもなってたら嬉しいです!

